
找出之前一起拍过的很多照片和短视频,还找一些朋友录了“嫁给他吧”这样的视频,录一段独白,然后就是制作了。
求婚视频制作之:选一段音乐
不要选歌曲,不要选歌曲,不要选歌曲!重要的事情说三遍,因为歌曲的歌词会分散注意力。之后按照时间,把各种素材不管是视频还是不管三七二十一的铺上去。
求婚视频制作:剪辑处理
挑选,该删除的删除;视频处理,该剪切的剪切。出来的时候不要用一样的时间,不然会让人感觉自己看的不是一个求婚视频,而是一个PPT。
求婚视频制作:精剪调整
理解音乐,选定音乐高潮的节点(催人泪下的那个音乐点上);调节前后素材的时间长短,把感情发展具有经典意义的和视频,调整到那个点上去:煽情啊!如果还想锦上添花,找专业点的朋友帮忙:加点字幕,加点转场特效。
求婚视频制作:单独录一段求婚誓言
对着镜头,手捧礼物,没有钻石,鲜花亦可:别怕自己傻逼样,男人一生总得做几件傻但是值得骄傲的事。至于说什么话:诚恳,诚恳,诚恳。千万背熟台词,千万别看提示版:诚意,从内心发出的声音,难道需要看提示板
最后一个忠告:态度比质量重要,内容比酷炫重要,诚意比文案重要。祝:求婚成功!
您好,如果您需要寻找NBA素材,可以前往一些专门提供高质量NBA视频素材的网站,比如Getty Images、Shutterstock、iStock等。除此之外,您可以前往一些NBA官方网站,NBA中国网站,NBA中国官方微博或公众号,以及NBA其他国家和地区的官方网站,获取一些官方授权的NBA素材。当然,在使用这些素材时,请务必遵守相应的法律法规,尊重原创作者,并避免侵权纠纷。
可以在虎扑寻找,上面关于各个球星的资料以及视频都会有。虎扑上面有着NBA各个球员的详细介绍,还有各个年份的球赛数据和各种比赛视频。如果搜帖子没有搜到的话,还可以发起提问,知道的jr就会回复解答。
也可以去网络上搜索一些关于NBA的视频,别人发过的视频素材都有,如果想要最新的素材只能去外网找。
:
虎扑是以篮球论坛起家,专业体育营销为根基的社区平台,创始人为程杭。截至2020年5月,虎扑用户数已超过1亿,活跃用户数达8000万,其中90%以上为男性用户。 虎扑旗下拥有国内最大的体育互联网平台——虎扑体育网 ,以及以篮球、足球、步行街、影视、电竞五大板块300多个话题区构成的社区APP——虎扑APP。
用XP系统自带的WindowsMovieMaker就能制作视频,无须下载任何软件。
MicrosoftWindowsMillennium中自带的MovieMaker制作简易片断的方法。
一、WindowsMovieMaker的界面
MovieMaker的主界面分为4个区域,和一般的Windows程序一样,有着标准的操作规范。
1工具栏
使用工具栏快速执行一般任务操作,它可以代替菜单的一些功能。
2收藏区
使用收藏区对你录制或导入的音频、视频和静止图像内容进行整理。
收藏区中显示你的收藏。收藏按名称排列在左边的窗格中,而所选收藏中的剪辑显示在右边的窗格中。剪辑包含在收藏中,可以将剪辑从收藏区拖放到工作区中当前的项目,或拖放到监视器立即进行预览。一个剪辑仅表示一个原始素材文件,这样,WindowsMovieMaker就可以识别并使用这个文件了。
3监视器
使用监视器来预览视频内容,其中包括一个随着视频的播放而移动的搜索滑块和用于播放视频的监视器按钮。
使用监视器可以查看单个剪辑或整个项目,可以在将项目保存为**之前,对其进行预览。你可以使用导航按钮在一个单独的剪辑中移动,也可以在整个项目中移动,还可以使用其它按钮执行多种功能,例如全屏观看**或将一个剪辑分割成两个较小的剪辑。
4工作区
工作区是制作和编辑项目的区域。制作完成后,可将项目保存为**。工作区由情节提要和时间线两个视图组成,使你可以从两个角度来制作**。
(1)情节提要视图:它是工作区的默认视图。在这个视图中,可以查看项目中剪辑的排列顺序,而且如果需要的话,还可以容易地对这些剪辑进行重新排列。可以在监视器中预览所选剪辑,或者单击工作区中的空白区域来预览当前项目中的所有剪辑。与时间线视图不同,你添加到当前项目中的音频剪辑不在此视图中显示。
(2)时间线视图:使用时间线视图来查看或调整项目中剪辑的时间选择。可以在两个相邻剪辑间建立同时淡出及淡入过渡。使用时间线视图中的按钮可以执行以下任务:更改项目视图、放大或缩小项目中的细节、录制解说或调节音频级别。要将剪辑中多余的部分剪裁掉,可使用剪裁手柄,它将在选中一个剪辑时显示。
二、制作与改进视频素材
要制作出一流的资料文件,素材质量的好坏是至关重要的。虽然电脑可以对素材进行一定的加工处理,但出于方便和自然考虑,我们应该在提取素材的时候就尽可能地使用高质量的源文件。
1背景
如有可能,在录制视频时使用静止的背景。如果需要在移动的背景前进行录制,应尽量缩小景深,从而减少背景中的细节。缩小景深或缩短聚焦范围会使背景变得柔和,有助于减少帧与帧间变化的数据量。要缩小景深并使背景变得模糊,可使用较暗的灯光并将录制主体移近镜头,或将录制主体远离镜头再使用一个远距镜头放大。
2灯光
提供适当的灯光照明,使用柔和、漫射和恒定的灯光。对录制主体进行照明需要有一定的对比度,但要避免直接的高对比度灯光照明。例如,当录制的面孔受到来自侧面较强的阳光照射时,在视频中就可能看不到阴影里的面部特征。
3服装
使用的服装颜色应能补偿被摄人的肤色色调,并且与背景和其它交错对象的颜色间有足够大的差别。因为明亮的颜色往往会渗透或扩散到对象的外部,因此要避免使用。同时,还要避免使用条纹,因为条纹可能造成莫尔条纹,主体缓慢移动时更是如此。
三、弥补视频素材中的瑕疵
有时,视频素材中不可避免地出现了一些瑕疵,我们要知道该如何调整、加工。
1过饱和
当被摄对象移动时,视频中的颜色渗出对象边缘或产生拖影。解决过饱和的常用方法是在捕获视频前,将捕获卡的饱和度设置调低。饱和度是指图像中的色彩量。饱和度过小会造成图像看起来像是黑白的,而饱和度过大则会造成颜色显得不自然的明亮。
2过亮或过暗
如果一张非常亮或非常暗,录制内容可能无法补救。可以通过调节以下各项对进行修补:
亮度,以升高或降低视频级别。
对比度,以优化明暗层次数或亮度级(也称作灰度级)。
通过提高视频亮度设置并优化灰度级,你就可以修补过暗的。但是,这样做的同时,视频噪声也会增大,因为图像中暗区内的噪声是最明显的。可以通过增加对比度隐藏部分噪声。
四、录制源文件
1录制音频和视频
(1)单击“文件”菜单中的“录制”。
(2)在“录制”列表中,单击你要录制的素材类型。如果你的计算机上有多个捕获设备,可单击“更改设备”来选择使用其它捕获设备进行录制。
(3)在“设置”列表中,单击你要使用的质量设置。要在一段时间后自动停止录制,选中“录制时限”复选框,然后键入或选择你要进行录制的时间。要启用剪辑创建,选择“创建剪辑”复选框。
(4)使用VCR或模拟摄像机上的控制按钮,找到你想要录制的素材。
(5)在监视器上,单击“录制”按钮。屏幕上出现闪烁的“正在录制”字样,表示你正在进行录制。
(6)使用VCR或模拟摄像机上的控制按钮,播放你想要录制的素材。该视频在监视器中播放。
(7)录制将在超过最大录制时间后自动停止,你也可以单击“停止”来结束录制。
(8)在“文件名”中,输入你想要的路径和文件名,然后单击“保存”,将出现一个新收藏,其中包括由已保存的录制内容构成的剪辑(如果已经选择“自动生成文件”选项,并选中了“录制时限”复选框,在超过该时限之后,将自动创建一个新的**文件,并使用通用文件名(也就是Tape1wmv、Tape2wmv,依此类推)保存在指定位置)。
(9)使用VCR或模拟摄像机上的控制按钮停止播放。
2录制数字视频设备中磁带上的内容
(1)确保你的DV设备连接正确,然后将模式设置为播放已录制的**(录制DV摄像机中磁带上的内容时,请确保摄像机不是处于“待机”模式,否则你将无法进行录制。如果装有磁带,某些录像机会自动进入“待机”模式,如果发生这种情况,请将DV摄像机切换回播放模式)。
(2)在“WindowsMovieMaker”对话框中,选中“从磁带上的当前位置开始录制视频”,然后单击“确定”。
(3)移动到磁带上你想要开始录制的地方。
(4)在“数字摄像机控制区”中单击“播放”。
(5)单击“录制”,开始捕获内容;要结束录制,单击“停止”。录制过程中,屏幕上出现闪烁的“正在录制”字样。在捕获内容的过程中,你将不能听到声音,这是正常现象。
(6)在“数字摄像机控制区”中单击“停止”。
(7)在“文件名”框中,输入你想要的路径和文件名,然后单击“保存”。
3拍照
(1)在收藏区中,单击要将素材录入其中的收藏。
(2)单击“文件”菜单中的“录制”。
(3)在“录制”列表中,单击你要录制的素材类型。如果你的计算机上有多个捕获设备,可以单击“更改设备”来选择捕获设备。
(4)根据你所使用的捕获设备类型,进行以下操作之一:
DV:使用“数字摄像机控制区”中的控制按钮找到你想要拍照的帧。
VCR或模拟摄像机:使用VCR或模拟摄像机上的控制按钮,找到你想要拍照的帧。
数字摄像头:将摄像头对准你想要拍照的物体或人。
TV:等待到你想要拍照的帧出现。
(5)当监视器中显示你想要捕获的图像时,单击“拍照”按钮。
(6)在“文件名”框中,给该文件命名,然后单击“保存”。照片保存为扩展名为jpg的图像文件,并且自动导入到当前收藏中。
(7)单击“取消”关闭“录制”对话框,或单击“拍照”拍摄另一张照片。如果你要录制其它素材,请单击“录制”。
4添加解说
(1)单击“查看”菜单中的“时间线”。
(2)单击“文件”菜单中的“录制解说”。
(3)要选择其它捕获设备和输入线路,请单击“更改”,在“设备”框中,选择捕获设备;在“输入线路”框中,选择用于录制解说的输入线路,然后单击“确定”。使用麦克风录制解说时,在“输入线路”中选择该麦克风。如果你添加了一个包含音频内容的视频剪辑,可以选择“视频音轨静音”。这样,在录制解说时,不会听到该视频剪辑中的声音。
(4)拖动录制级别控制滑块可以增大或减小解说的音量。
(5)单击“录制”按钮,然后开始录制解说。解说完毕后,单击“停止”按钮结束录制。
(6)在“文件名”框中,给该文件命名,然后单击“保存”。解说将被保存为一个扩展名为wav的音频文件,然后自动导入当前项目和收藏。
五、使用Microsoft画图工具创建字幕幻灯片
单击“开始”,指向“程序”,再指向“附件”,然后单击“画图”。单击“图像”菜单中的“属性”,在“单位”区域中,单击“像素”,在“宽度”框中,键入“320”,在“高度”框中,键入“240”,创建一个包含有关你**信息的图像,比如标题和**作者等。在“文件”菜单中,单击“保存”,在“文件名”框中,为图像键入一个名称,然后单击“保存”。打开WindowsMovieMaker,导入你刚刚创建的图像文件,然后将其添加到你的项目中。
六、分发文件
当你的大作完成后,可以将文件保存到硬盘、Zip或CD-RW等可移动介质上,也可以通过Internet直接邮件分发,让亲朋好友一起分享你的快乐。
应该说,WindowsMovieMaker的功能一点都不复杂,甚至可以说极其简单,但对于广大电脑爱好者来说,这些功能已经足够用了。好用的才是最好的。你用自己的双手制作出一份精美的VCD,一定会乐在其中的。
欢迎分享,转载请注明来源:浪漫分享网

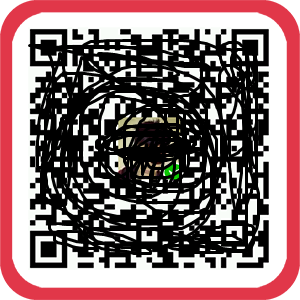 微信扫一扫
微信扫一扫
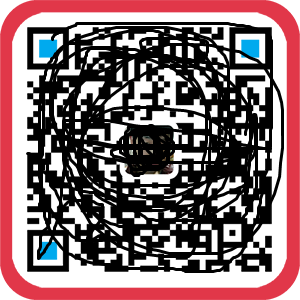 支付宝扫一扫
支付宝扫一扫
评论列表(0条)