
1、本次操作使用的Office办公软件为Word 2013版本。
2、新建一个Word文档,文档用于演示如何在Word中绘制图形时,将各个图形对象组合在一起的设置操作。
3、单击菜单栏中的插入工具,在插入工具下选择形状插入,然后在文档的空白处绘制多个图形用于演示操作。
4、这时按住键盘上的Ctrl键不动,然后鼠标点击各个图形,选中多个形状图形,选中之后的图形的四周是带有小正方形的浮标的,如下图所示。
5、然后单击鼠标右键,在打开的菜单栏中选择组合,将多个组合在一起。
6、这时我们在点击文档中的图形时,就会看到,这些组合在一起的图形就变成了一个整体的形式出现了,我们也可以按住鼠标将其拖动至任意地方了。
可先调出绘图工具栏,菜单--视图--工具栏--绘图。
按ctrl不放,用鼠标左键分别点选要组合的图形,右键选择“组合”(或在工具栏按“绘图”选择“组合”)。
这样多个图形就可组合成一个了。再对其进行复制,且相对距离不会改变。
在word中将自选图形与插入的组合在一起方法:
工具:wps中的word
直接选中图形与插入的是不可以组合在一起的,可以这样:
点击插入——形状——点住左键拖动,画一个形状
点击绘图工具栏的填充——选择本地
在电脑上选择一张,点击打开
这样就可以做出来了
在Word的使用过程中,并不是单单只编辑文字的,图形也是一方面需要去掌握的,那么下面我就教你怎么在word中将多个图形组合为一体。希望对你有帮助!
word中将多个图形组合为一体的步骤首先新建一个文档,在文档中画出相应的图形。
word中将多个图形组合为一体的步骤图1
画出来后,其实每个图形都是独立的,并不能整体编辑。
word中将多个图形组合为一体的步骤图2
怎样将它们组合为一体呢
按住ctrl将所有图形选择。
word中将多个图形组合为一体的步骤图3
右键点击被选中的图形,在弹出的菜单中点击“组合”—“组合”:
word中将多个图形组合为一体的步骤图4
组合成功就就可以整体编辑了。
word中将多个图形组合为一体的步骤图5
如果想要将一体的图形分拆开来,右键点击图形,在弹出的菜单中点击“组合”—“取消组合”就OK了。
word中将多个图形组合为一体的步骤图6
分拆好后又可以对单独的图形进行编辑了。
word中将多个图形组合为一体的步骤图7 >>>下一页更多精彩“word文档进行排版 方法 ”
欢迎分享,转载请注明来源:浪漫分享网

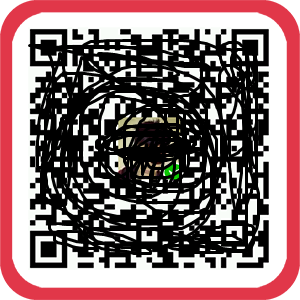 微信扫一扫
微信扫一扫
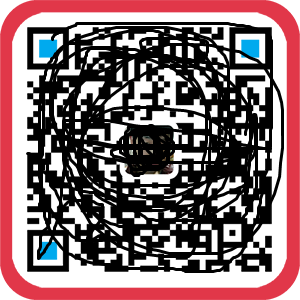 支付宝扫一扫
支付宝扫一扫
评论列表(0条)