
一般处理方式:
更换新的DNS服务器,或者等待出现故障的DNS服务器工作正常。有时没有提示,只说是无法连接到服务器。如果DNS服务器出现故障,一部分网页能正常打开,另一部分网页不能正常打开,出现此种情况的话,可以修改你的DNS服务器,如果有两个DNS服务器,你可以把首选DNS服务器和备用DNS服务器数据调换一下试试看。右击“网上邻居”→属性→右击本地连接→属性→Internet 协议(TIC/IP)→属性→选择自动获取DNS服务器(这是最佳选择)。也可以自己设置DNS服务器数据。设置了IP地址以及子网掩码的话这里也可以保持空白不填写。当然如果你能准确知道你们当地的DNS数据最好填写进去。
下面技巧参考:
方法一:开始→运行→cmd→regsvr32 actxprxydll→确定→提示→actxprxydll中DllRegisterServer成功→确定。然后再次→运行→regsvr32 shdocvwdll→确定。
方法二:修复TCP/IP网络连接:开始→运行→cmd→输入→netsh int ip reset→命令后会回车→ipconfig /flushdns来重建本地DNS缓存→重新启动计算机后IE与网络连接已修复。
方法三:HOSTS文件被修改常常会导致类似问题:文件位置 C:\WINDOWS\system32\drivers\etc 把hosts用记事本打开,内容清空,只保留 127001 localhost 这一个条目。
方法/步骤:
1、电脑系统分很多类大部分的都是属于微软用的xp和win7系统,这两个系统占了绝大多数的份额,网络连接是电脑连接网络的一个重要设备,一般这个设备是不会出问题的,但是一出问题就不能上网了。
2、win7系统:在我的电脑- 管理- 驱动程序-在这里有一个网络适配器就是网卡的驱动程序,(驱动程序就是硬件和软件之间的桥梁),可以看到如果驱动程序出了问题网络连接就会有问题的。
3、网络连接的设置界面:如果设置的ip地址是错误的,那么就会出现很多问题,连不上网或者连接图标没有了,解决办法就是要重新启动网络连接。
4、xp系统:一般电脑出现桌面图标没有了就是这里的网络连接被禁用了,在控制面板里面找打网络连接就可以重新启用网络连接找到这网络连接了。
5、xp系统还有一种情况就是服务没有启动就是下图的这个服务如果没有启动也不能上网的。
以上就是电脑本地连接没有了的几种情况解决方法介绍,希望能对大家有所帮助!
本地连接没有分为很多情况:
1,本地连接不见了,却依旧可以正常上网:
(1)原因:自己无意间将“本地连接”设置成隐藏,或者是病毒的破坏。
(2)解决方法:首先,进行全盘杀毒,杀毒之后依然不显示的话,就可能是不小心设置造成了的。右键单击“网上邻居”,选择“属性”,找到“本地连接”,在“连接后在通知区域显示图标”前的方框里打上勾,即可;
2,本地连接不见了,不能正常上网:
(1)原因:这种情况的出现,可能是不小心或者是病毒破坏将本地连接给禁用了。
(2)解决方法:右键单击“网上邻居”,选择“属性”,进入“网络连接”窗口,右键单击“本地连接”,选择“启用”即可。
3,“网上邻居”的属性里找不到“本地连接”:
(1)原因:在这种情况下,多数是硬件问题或者硬件接触不良。
(2)解决方法:
1)关机,拔掉主机后面的电源 插头 ,打开主机,去掉网卡上补丁的螺丝,将网卡小心拔掉。使用 电吹风 之类的工具将主板灰尘清理干净,特别将网卡的插槽吹干净,将网卡的版面用干抹布擦干净,然后用橡皮将金属接触片擦一遍。重新插入网卡,插电开机测试;
2),右键单击计算机—属性—设备管理器,查看设备列表中的“网络适配器”至少有一项。如果没有,就说明系统没有检测到网卡。那就要检查网卡是没插好,还是出现故障了。如果网卡设备名称上出现**感叹号,则说明驱动不兼容,则需重新安装驱动。
在这个离不开网络的时代,能上网或者能连上wifi简直就像是马斯洛需求的最底层。不过,电脑或者网路时不时出现小状况也是很正常的,要是本地连接不见了,先别着急,按照上面教你的方法试试看,很快就能连上啦。要是还不行的话,最好联系专业人士上门来检查一下问题哦,或者请求“场外观众”支援,例如,一个会修电脑的工科男,相信这对男生来说就不是什么大问题啦。
无线路由器重置后能连上但上不了网原因:未设置路由器拨号,自然无法上网。解决方法如下:
欢迎分享,转载请注明来源:浪漫分享网

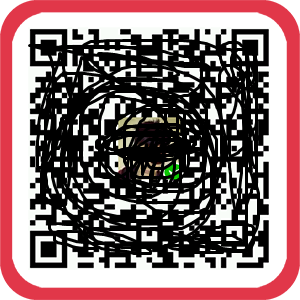 微信扫一扫
微信扫一扫
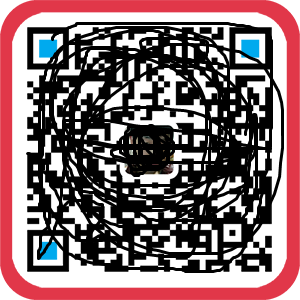 支付宝扫一扫
支付宝扫一扫
评论列表(0条)