
华为mate30pro的手机和PC协同办公,可以将手机屏幕投到PC上,轻松共享屏幕内容与数据,颠覆了传统的办公形式。那华为mate30pro多屏协同具体要怎么使用呢?
华为mate30pro如何操作实现多屏协同?1、完成手机与笔记本的连接,手机与笔记本建立连接后,手机画面自动显示在笔记本上,用笔记本即可轻松操作手机。
手机与笔记本连接方法:
·笔记本:打开 WLAN 和蓝牙,且确保电脑管家处于工作状态。
·手机:从状态栏下滑出通知面板,点亮 NFC、WLAN 和蓝牙。
·手机背部 NFC 区域轻触笔记本右下角的 Huawei Share 标签,并保持至手机提示音响或振动。
·在手机端弹出的窗口中点击“连接”,根据笔记本界面提示,完成手机与笔记本的连接。
2、在笔记本上操作手机。
在虚拟手机窗口中:
· 左键单击:操作手机端应用。
· 滚轮滚动:切换手机界面。
· 键盘操作:打开手机端备忘录、文档等应用,编辑内容时,可使用笔记本键盘输入文字。
3、拖拽互传文件:
手机传笔记本:
1 在虚拟手机窗口中,打开图库或文件管理。
2 单击、文档等文件不松手,进入多选界面后选择文件,单击拖拽至笔记本的文件夹中,或正在编辑的文档、邮件等应用中。
您还可以复制手机端文本,直接粘贴到笔记本端使用。
笔记本传手机:
1 在虚拟手机窗口中,打开图库或文件管理。
2 在笔记本端选择、视频等文件,拖拽至手机图库或文件管理中,或正在编辑的备忘录、邮件等应用中。
您还可以复制笔记本端文本,直接粘贴到手机端使用。
注:本文以华为mate30Pro手机为例,适用于EMUI 10系统。
本文以华为mate30pro为例适用于EMUI 10系统
隔空投送这个功能目前只有苹果手机有,不过在华为手机中有一个跟其类似的功能-华为share,用户通过这个功能进行数据的隔空传输,下面西西小编来为大家详解。
华为隔空投送怎么打开
华为没有隔空投送,不过有华为Share功能,也是进行数据传输的。
华为Share这项数据传输功能类似于苹果移动设备的隔空投送,但不同的是,华为Share需要两台设备同时开启此功能,与蓝牙的数据传输相像,又比蓝牙的数据传输速率高了许多,是日常办公交流的一项实用功能。
华为Share使用方法
手机:部分具有 NFC 功能的华为/荣耀手机支持 Huawei Share 一碰传功能。
笔记本:有 Huawei Share 标签,且电脑管家为 90 及以上版本。
一碰连接
使用 Huawei Share 一碰传功能前,您需要完成手机与笔记本的连接。
1、笔记本:打开 WLAN 和蓝牙,且确保电脑管家处于工作状态。
2、手机:从状态栏下滑出通知面板,点亮 NFC、WLAN 和蓝牙。
3、手机背部 NFC 区域轻触笔记本右下角的 Huawei Share 标签,并保持至手机提示音响或振动。
4、在手机端弹出的窗口中点击“连接”,根据笔记本界面提示,完成手机与笔记本的连接。
一碰传文件分享
手机与笔记本建立连接之后,便可通过 Huawei Share 一碰传功能传输、视频、文档。
手机传笔记本
1、手机端:
、视频传笔记本,请打开手机图库,预览单个或选中多个、视频;
文档传笔记本,请用 WPS Office 打开该文档。
2、手机背部 NFC 区域轻触笔记本的 Huawei Share 标签,并保持至手机提示音响或振动,手机端、视频或文档即可快速传至笔记本。
笔记本传手机
1、笔记本端:
传手机,请使用系统默认的 Windows 照片查看器打开;
截屏传手机,请打开并停留在需要截屏的页面;
文档传手机,请使用 Microsoft Office 打开该文档。
2、手机返回桌面。
3、手机背部 NFC 区域轻触笔记本的 Huawei Share 标签,并保持至手机提示音响或振动,笔记本端的、当前屏幕的截图或文档即可快速传至手机。
以上就是为您带来的华为隔空投送怎么打开,以及使用方法!
在电脑上工作时,突然要用手机上的照片素材,肿么办?简单,电脑手机用同一帐号登录聊天软件就可以传了,但是有没有发现传图数量很受限制,照片质量也会被压缩?通过数据线就能解决这个问题,但是有时候会忘记带数据线,ORZ~
还有时候,在电脑上做好的东西需要放在手机上看效果,然后电脑上再改手机上再看,如此来来回回倒腾好多次。相信很多做新媒体、手机APP开发、设计等的童鞋,都有过这样不开森的经历······
手机电脑之间传图传视频等,到底有木有更简单更即时更好用更好玩的方式呢?
当然是有的!Huawei Share 一碰传——手机笔记本碰一碰,就能轻松传输、视频等,还能识别文字。如此好玩的互传方式,赶快上车了解下!
Huawei Share 一碰传,手机与电脑碰一碰互传的优势:
1 无需数据线,无需第三方软件及平台等,只需手机和电脑碰一碰。
2 手机与笔记本互传,不耗流量,即使没有网络也能互传。
3 即时互传,手机照片与视频等可即拍即传至笔记本,笔记本上的以及当前窗口(包括锁屏界面)的截图可即传至手机。
4、手机端一次最多可将500张照片或视频传输到笔记本,而且大小不受限制,质量不会被压缩。
优点如此之多,是不是摩拳擦掌,想一睹为快了?那就猛戳下方视频,感受一下手机与笔记本互传的新姿势吧!
那么,HuaweiShare 一碰传具体是怎么个玩法?有哪些手机和笔记本支持呢?请放下你的小板凳,坐好,下面开讲!
前排提示:
1 您的手机:
部分具有 NFC 功能的华为/荣耀手机支持Huawei Share 一碰传功能。
01jpg
具体支持一碰传的手机型号,请访问文末一碰传官网,在“常见问题”中查看。
2 您的笔记本:
有 Huawei Share 标签,且华为电脑管家为90及以上版本。
02jpg
3 本文中所涉及仅供参考,请以实际为准。
操作步骤:
手机与笔记本互传前,您需要:
1 手机端:从状态栏下滑出通知面板,点亮 WLAN 、蓝牙和 NFC 。
2 笔记本端:打开 WLAN 和蓝牙,并确保华为电脑管家处于工作状态。
3 手机背部 NFC 区域轻触笔记本右下角的 Huawei Share 标签,并保持至手机提示音响或振动,在手机上弹出的窗口中点击“连接”。
4等待笔记本上出现弹框,点击“确定”,完成手机与笔记本的连接。
03jpg
手机端照片、视频传笔记本:
1 打开手机图库,预览单个或选择多个、视频。
2 手机背部 NFC 区域轻触 Huawei Share 标签,并保持至手机提示音响或振动,手机端、视频即可快速传至笔记本。
04jpg
注意:若手机和笔记本同时打开,默认传输方向是手机传笔记本。
笔记本端、截图传手机:
1 手机退出图库,或返回桌面。
2 手机背部 NFC 区域轻触 Huawei Share 标签,并保持至手机提示音响或振动,笔记本端或当前屏幕截图即可传至手机。
05jpg
注意:
1 笔记本端的需使用 Windows 照片查看器打开,才可传输。
2 如果要切回手机传笔记本状态,则需要手机退出图库返回桌面,再按照手机传笔记本的方法操作。
3 默认将笔记本当前窗口截图传至手机,如需将笔记本全屏截图传输至手机,请打开华为电脑管家,单击设置图标,选择“设置中心 > 我的手机(或手机互联)”,在 Huawei Share 设置中将“当前窗口截图发送到手机”的功能关闭。
识别文字:
1 手机端带文字的,通过一碰传,传至笔记本,并预览在笔记本屏幕上。
2 在预览该的查看器中,点击识别图中文字图标,图中文字即可轻松识别。
06jpg
注意:
如果没有看到识别图中文字图标,点击的任意位置,即可显示。
常见问题:1 我手机的 NFC 区域在哪里?
华为/ 荣耀手机的 NFC 区域一般位于背部摄像头周围。部分机型示例如下图所示,其他机型请参考手机说明书。
07jpg
2 我的手机支持 NFC,为什么和笔记本互传不了?
可能是您的手机版本不是 EMUI 90(或 Magic UI 20)及以上。若有新版本,请及时升级更新。
08jpg
如果您的手机版本已是 EMUI 90(或 Magic UI 20)及以上,但还是无法互传。可能是您的手机不支持一碰传。请访问文末一碰传官网,在“常见问题”中查看。
3 为什么手机轻触笔记本没反应?
可能是您手机的 NFC 区域没有对准笔记本的Huawei Share 标签。或者对准了,但没有停留足够长的时间,请保持至手机提示音响或振动。
4 手机端、视频传到笔记本后,存储在什么位置?
有两种方式可以查看存储的位置:
方式1:、视频传到笔记本后,预览在笔记本屏幕上,点击预览、视频的照片查看器左上角的“打开所在文件夹”图标,即可打开传输过来的、视频保存的文件夹。(如果在预览界面中没有看到该图标,点击预览的或视频的任意位置即可显示
欢迎分享,转载请注明来源:浪漫分享网

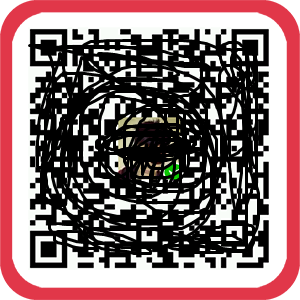 微信扫一扫
微信扫一扫
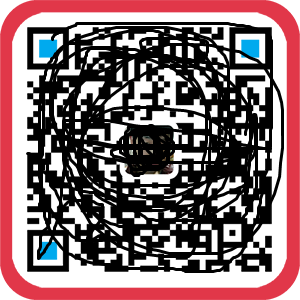 支付宝扫一扫
支付宝扫一扫
评论列表(0条)