
插画教程丨怎么用PS来绘制水彩风的插画
站酷插画师饭太稀PS插画教程(高清视频)百度网盘
bj9a复制这段内容后打开百度网盘手机App,操作更方便哦
若资源有问题欢迎追问~
如何将照片ps成水彩画你会了吗?如何把普通的风景照片制作成水彩画效果呢今天小编就来带大家一起学习ps把风景转为清爽的水彩画教程,制作水彩画的过程非常详细。水彩画效果的风景照片有着另外的一种味道,最后整体出来的效果非常传神,对大自然充满着热爱之心的你,一起来看看吧!
开始制作前先看下最终的效果图
ps怎么把风景转为清爽的水彩画
1、选一张你要转化的,我在此选定一张风景图。在PS中打开进入编辑,先去掉图层锁定,将这个图层转化为智能对象。在运用滤镜处理图层时,如果转化为智能对象,则在处理方式上会更加灵活,运用在智能对象上的滤镜将变为智能滤镜,设计中会有更多可以修改的空间。
此外需要注意的是,如果你找不到我们在这里所提到的滤镜,也许是你的滤镜库并没有显示完毕,提前进入编辑首选项增效工具,在面板中确定“显示滤镜库的所有组和名称”已被选定。
ps怎么把风景转为清爽的水彩画
2、选中图层的情况下,进入到滤镜艺术效果干画笔,在参数面板中将画笔大小改为最大,而画笔细节为5,纹理为1。运用这些参数,让画面变得失去摄影的那种写真力,而转为手绘的质感。每张根据所呈现对象的不同,当然参数也就不尽相同。
在进行参数调试时,要时时关注到细节的处理效果是否符合手绘的视觉特性。
3、再一次运用干画笔,这一次的参数稍作修改。画笔大小改为6,画笔细节改为4,纹理为1。
4、图层面板中图层下方的智能滤镜中会有出现所运用的滤镜列表。点击最上方的“干画笔”右侧有一个小图标,渲染后将混合模式改为“滤色”,透明度降至80%。当然,你也可以运用其他的混合模式,一切都是为最终效果服务。
5、进入滤镜模糊特殊模糊,在特殊模糊的参数面板中将模糊半径设置为85,阈值设置为100,品质下拉框中选择“高”。这里的半径设置非常重要,请注意面板中实时的效果变化。运用模糊是为了体现水彩画中微微的“晕染”质感。
6、点击特殊模糊右侧的图标,在混合选项中将透明度降至70%。
7、为了进一步增加水彩质感,进入滤镜画笔描边喷溅,设置喷色半径为7,平滑度为4。我们每走一步都并不会为整体效果带来多么翻天覆地的巨变,但是又都有视觉上的微调,一点一点接近我们想要的最终效果。
8、再进入滤镜风格化查找边缘,这里所处理的结果是以效仿真实水彩中的水渍边缘的痕迹。
9、点击查找边缘右侧的小图标,在混合选项面板中将上一步所用滤镜的混合模式改为“正片叠底”,透明度降至70%。
10、在这里我们要增加的纹理有两个层次,首先是画面中的纹理,再次是背景中留白部分的纹理。因为到了下一步我们会将画面处理到部分留白,那么留白的部分就要“显露”出纸的原色。
先将我们在PS中所导出的JEPG在Painter中打开,然后进入效果套用表面材质中将纸张这一项选择为“意大利水彩画”,接下就根据你的需要调整参数。经过预览后点击确定。
11、在此基础上新建一个图层,将前景色设置为纸色(可以为任何颜色),然后用油漆桶工具对这个图层整体进行填充。填充完毕后依然是利用套用表面材质,使用同样的参数,导出为JEPG即可。这时,你将有两张导出,一张是前景图,一张为背景纸张。这两张加入到PS中打开成为两个图层,就为接下的处理做好了准备。
12、如果你已经有了水彩效果的笔刷,为最上的图层增加黑色的蒙版(按住ALT键的同时点击蒙版图标),黑色蒙版一旦增加,这个图层就被完全隐藏,而为了让它显露出来,就要采用白色的画笔在蒙版上涂抹,而画笔类型则采用你所下载的水彩笔刷。
完成涂抹后再完成最后的调色,水彩的效果就出来了。
如何在Photoshop中创建手绘水彩画效果水彩画是一种非常受欢迎的艺术风格,可以融入到您的设计项目中,在今天的教程中,我们通过AdobePhotoshop自带的滤镜来制作一幅逼真的水彩图案。
此教程将用Photoshop内置的滤镜来处理基础水彩效果,再通过使用Photoshop水彩笔刷和添加纸张纹理的方式来达到真实的手绘水彩效果。
在AdobePhotoshop中打开您想要处理的图像。这个教程中使用PatrickTomasso拍摄的这张金门大桥的照片为例。然后右键单击背景图层并选择转换为智能对象。
转到“滤镜”菜单并选择“滤镜库”——“艺术效果”,然后选择“干画笔”,然后将笔刷尺寸更改为10,画笔细节为10,纹理为1。单击确定以应用该效果。
再次选择“滤镜库”菜单选项,确保不要选择顶部的那个“滤镜库”选项(那是重复上一步骤的选项),这次是将重新应用相同的效果。这次选择“调色刀”滤镜,并将描边大小设置为:5,描边细节为:4,软化度为:1。
在“图层”面板中,双击顶部“滤镜库”旁边的微小设置图标。将混合模式更改为点光模式。
再次点击滤镜菜单,这次进入模糊>智能模糊。输入5半径,100阈值的设置并将质量改为高。
双击设置图标,将智能模糊效果的混合模式更改为屏幕,并将不透明度降低到50%。
前往过滤器>风格化>查找边缘。编辑混合选项并将混合模式更改为“正片叠底”以使此图层的背景透明,这将只留下查找边缘效果的细节来表示铅笔素描线。
找到一个免费的纸张纹理,如象牙白皮书纹理。将纹理复制并粘贴到Photoshop文档中,并将其缩放至适合画布的大小。将混合模式更改为正片叠底。
使用Photoshop水彩笔刷(网上有很多)。将“图层蒙版”添加到“背景”图层,然后使用“ALT+Backspace”快捷方式将蒙版填充为黑色,这将有效地擦除整张照片。选择画笔工具,然后选择其中一个水彩画笔。
在工具栏中将前景色切换为白色,然后使用方括号键来调整画笔的大小。点击画布以恢复水彩风格边缘流血的照片。
点击几下后,将画笔改为另一种水彩画选项,并继续用一系列水彩色调来恢复图像以避免重复。
由于所有的效果都被设置为智能对象的一部分,因此通过编辑智能对象层的内容,可以将水彩画效果应用于替代照片。双击智能对象层的缩略图打开PSB文件。粘贴到不同的图像,然后保存并关闭文件。返回到主文档,查找所有已经立即应用到新的效果。
Ps软件作为一款强大的平面设计软件,几乎在设计行业的很多领域都能看到它的身影,其强大的处理功能一直受到众多设计师和设计爱好者的追捧和学习!现在很多人都在学习ps,但是却怎么都学不精通!想要学好ps,多学多练真的很重要!接下来我们就为大家分享一个PS教程:利用ps绘制出来一个逼真的橙子效果图!感兴趣的小伙伴就赶紧学习!利用ps绘制出来一个逼真的橙子效果图的步骤:1新建一个1010厘米的文件,设分辨率为每英寸72像素,RGB模式,白色背景。2建立图层1。3在工具栏里选取径向渐变工具。4设定默认色彩(前景色黑色,背景色白色)。5在径向渐变选项中选取“前景色到背景色渐变”。点击“编辑”按钮进行编辑。编辑后效果如图1(形成白-灰-白色渐变)。6从画面左上至右下拉一斜线。结果如图2。7在菜单里选取滤镜玻璃扭曲命令。如图3设置,得到结果如图4。8选取椭圆选框工具,在画面中选取适当部分。如图5。9反选、删除、再反选,得到结果如图6。10在图像调整色彩平衡中将图像调整为橙色。如图7,加红黄两色,可多做几遍,直至效果满意。11建立图层2。12在桔子顶部做一椭圆。如图8。13使用直线渐变工具,并将设置复位。在椭圆选区内做渐变效果,如图9。14使用滤镜模糊高斯模糊将椭圆适当模糊(作者将模糊值设为30,得到结果如图10)。15将图层2和图层1的关系设为“叠加”,如图11。得到结果如图12。16建立图层3。17使用铅笔工具绘制桔子把。如图13。18使用滤镜风格化浮雕效果,如图14设置。19添加杂色,如图15设置。20在图像调整色彩平衡中调整色彩,使之偏绿色。21按住Ctrl单击图层3,选中桔子把。使用高斯模糊使之略微模糊。22在图层3下方建立图层4。23选取一椭圆形,并用线形渐变工具填充,作为桔子把的阴影。如图16。24选中图层1,使用涂抹工具,选择画笔大小为100(如图17),在桔子周围涂抹,使之更加逼真(结果如图18)。25在图层1下建立图层5。26选择椭圆区域,使用背景色到透明渐变填充,并用高斯模糊处理,使之成为阴影。如图19、图20。27单击图层1,使用滤镜渲染镜头光晕,设置如图21。28最后,单击背景层,做前景色到背景色渐变,完成效果如图22。操作到这里,我们就可以顺利的获得一个逼真的ps橙子效果图了,是不是相当不错呢?本教程步骤比较多,基本都是文字步骤,不过大家仔细跟着文字的操作,制作出来并不难!好了,本教程就分享完成,希望你能够喜欢!
Stylize(风格化) 滤镜主要作用于图像的像素,可以强化图像的色彩边界,所以图像的对比度对此类滤镜的影响较大,风格化滤镜最终营造出的是一种印象派的图像效果。
1、Find Edges(查找边缘滤镜)
作用:用相对于白色背景的深色线条来勾画图像的边缘,得到图像的大致轮廓。如果我们先加大图像的对比度,然后再应用此滤镜,可以得到更多更细致的边缘
调节参数:无
原图像
查找边缘
原图像增加对比度后
查找边缘
2、Trace Contour(等高线滤镜)
作用: 类似于查找边缘滤镜的效果,但允许指定过渡区域的色调水平,主要作用是勾画图像的色阶范围。
调节参数:
色阶:可以通过拖动三角滑块或输入数值来指定色阶的阀值(0到255)。
较低:勾画像素的颜色低于指定色阶的区域。
较高:勾画像素的颜色高于指定色阶的区域。
原图像 等高线(较低)
等高线(较高)
3、Wind(风滤镜)
作用:在图像中色彩相差较大的边界上增加细小的水平短线来模拟风的效果。
调节参数:
风:细腻的微风效果。
大风:比风效果要强烈的多,图像改变很大。
飓风:最强烈的风效果,图像已发生变形。
从左:风从左面吹来。
从右:风从右面吹来。
原图像 风效果
大风效果 飓风效果
4、Emboss(浮雕效果滤镜)
作用:生成凸出和浮雕的效果,对比度越大的图像浮雕的效果越明显。
调节参数:
角度:为光源照射的方向。
高度:为凸出的高度。
数量:为颜色数量的百分比,可以突出图像的细节。
原图像 浮雕效果
5、Diffuse(扩散滤镜)
作用:搅动图像的像素,产生类似透过磨砂玻璃观看图像的效果。
调节参数:
正常:为随机移动像素,使图像的色彩边界产生毛边的效果。
变暗优先:用较暗的像素替换较亮的像素。
变亮优先:用较亮的像素替换较暗的像素。
原图像 正常模式
变暗优先模式 变亮优先模式
6、Tiles(拼贴滤镜)
作用:将图像按指定的值分裂为若干个正方形的拼贴图块,并按设置的位移百分比的值进行随机偏移。
调节参数:
拼贴数:设置行或列中分裂出的最小拼贴块数。
最大位移:为贴块偏移其原始位置的最大距离(百分数)。
背景色:用背景色填充拼贴块之间的缝隙。
前景色:用前景色填充拼贴块之间的缝隙。
反选颜色:用原图像的反相色图像填充拼贴块之间的缝隙。
未改变颜色:使用原图像填充拼贴块之间的缝隙。
原图像 拼贴效果
7、Solarize(曝光过度滤镜)
作用:使图像产生原图像与原图像的反相进行混合后的效果。(注:此滤镜不能应用在Lab模式下)
调节参数:无
原图像 曝光过度效果
8、Extrude(凸出滤镜)
作用:将图像分割为指定的三维立方块或棱锥体。 (注:此滤镜不能应用在Lab模式下)
调节参数:
块:将图像分解为三维立方块,将用图像填充立方块的正面。
金字塔:将图像分解为类似金字塔型的三棱锥体。
大小:设置块或金字塔的底面尺寸。
深度:控制块突出的深度。
随机:选中此项后使块的深度取随机数。
基于色阶:选中此项后使块的深度随色阶的不同而定。
立方体正面:勾选此项,将用该块的平均颜色填充立方块的正面。
蒙版不完整块:使所有块的突起包括在颜色区域。
原图像 块
金字塔 立方体正面
9、Glowing Edges(照亮边缘滤镜)
作用:使图像的边缘产生发光效果。 (注:此滤镜不能应用在Lab,CMYK和灰度模式下)
调节参数:
边缘宽度:调整被照亮的边缘的宽度。
边缘亮度:控制边缘的亮度值。
平滑度:平滑被照亮的边缘。
原图像 照亮边缘效果
欢迎分享,转载请注明来源:浪漫分享网

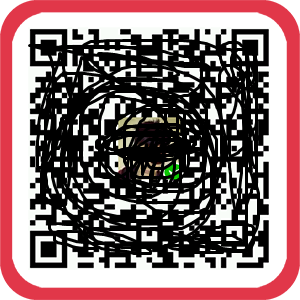 微信扫一扫
微信扫一扫
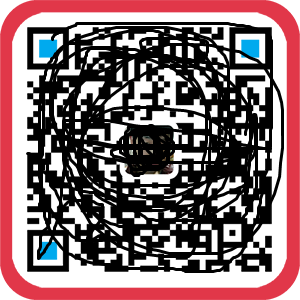 支付宝扫一扫
支付宝扫一扫
评论列表(0条)